Elementorとは?
WordPressでサイト制作をする際、Elementorという名前を耳にしたことがある方も多いでしょう。Elementorは、WordPressサイトをビジュアル的にデザインできるプラグインで、コーディングの知識がなくても、プロフェッショナルなデザインを簡単に作成できます。
この記事では、Elementorがどのようなツールで、なぜサイト制作におすすめなのかを、初心者向けにわかりやすく解説します。
Elementorの基本機能と特徴

ドラッグ&ドロップで簡単デザイン
Elementorの最大の特徴は、ドラッグ&ドロップで直感的にサイトのレイアウトを作成できる点です。テキスト、画像、ボタンなどのウィジェットを画面上に配置し、マウス操作だけでレイアウトやデザインを自由にカスタマイズできます。
これにより、プログラミングの知識がなくても、美しいサイトを短時間で作成できます。
豊富なテンプレートとウィジェット
Elementorには、あらかじめデザインされたテンプレートやブロック(セクション単位のデザイン)が数百種類用意されています。これを使えば、0からデザインを作る必要がなく、数分で魅力的なページを作成できます。
また、テキスト、画像、動画、フォーム、スライダーなど、50以上のウィジェットがあり、あらゆる要素を簡単に追加可能です。
レスポンシブデザイン対応
現代のウェブサイトでは、PC、タブレット、スマートフォンといった異なるデバイスでの表示に最適化することが必須です。Elementorでは、各デバイスごとにレイアウトを調整する機能が標準搭載されており、表示崩れを防ぎ、ユーザーエクスペリエンスを向上させることができます。
Elementorを使うメリット

プログラミング知識不要でプロ並みのデザイン
Elementorは、コーディングなしでプロフェッショナルなデザインを実現できるため、初心者でも簡単に高品質なサイトを作成できます。CSSやHTMLの知識がなくても、直感的な操作でカスタムデザインを実現できます。
カスタマイズ性の高さ
Elementorは、デザインのカスタマイズ性が非常に高く、細かい調整も可能です。例えば、ボタンの角丸や影の付け方、背景画像のフィルターなど、細部にこだわったデザインを簡単に作成できます。また、プラグインを追加することで、さらなる機能拡張も可能です。
時間とコストの節約
従来のウェブデザインは、デザイナーと開発者が協力してコーディングを行う必要があり、時間とコストがかかることが多いです。しかし、Elementorを使えば、デザイナー自身がすべての作業を行えるため、プロジェクトのスピードアップとコスト削減が可能です。
Elementorを使うデメリット

ページ速度の低下
Elementorは多機能で便利な反面、ウィジェットやアニメーションを多用するとページの読み込み速度が低下することがあります。特に、画像や動画を多用したページでは、最適化を行わないと表示速度が大幅に遅くなり、ユーザー体験が損なわれる可能性があります。
そのため、画像の圧縮やキャッシュの利用など、ページ速度の最適化対策を取り入れることが重要です。
サイトのパフォーマンスへの影響
Elementorは多くのスタイルやスクリプトを生成するため、他のプラグインやテーマと組み合わせた際に、サイトのパフォーマンスに影響を与えることがあります。特に、キャッシュプラグインやパフォーマンス最適化プラグインを活用して、ページ速度やサイト全体のパフォーマンスを常にチェックすることが重要です。
有料機能への依存
Elementorの無料版でも多くの機能が利用できますが、プロフェッショナルなサイトを作成するためには有料版(Elementor Pro)へのアップグレードが必要になることが多いです。特に、高度なウィジェットやフォーム、ポップアップ機能を利用する際には有料版の機能に依存するため、予算を考慮する必要があります。
無料版でのカスタマイズ制限
Elementorは、CSSやJavaScriptを使用すれば、ほぼ無制限にカスタマイズが可能です。ただし、無料版では一部の高度な機能にアクセスできないため、思い通りのデザインを実現するには制約が生じることがあります。無料版でのカスタマイズに不便を感じる場合は、Pro版にアップグレードすることを検討すると良いでしょう。
また、細部のデザイン調整や特定の機能の追加にはCSSやJavaScriptの知識が必要になるため、これらの知識がない場合はカスタマイズに限界を感じることがあります。
他のプラグインとの互換性
他のプラグインとの互換性問題が発生することがあります。特に、テーマやプラグインが最新バージョンに対応していない場合、Elementorのアップデートにより表示が崩れたり、機能が正常に動作しなくなることがあります。そのため、プラグインやテーマの更新状況を定期的に確認し、互換性に問題がないかをチェックすることが重要です。
Elementorの無料版とPro版の違い

Elementorには、無料版とPro版(有料版)があり、それぞれ提供される機能が異なります。ここでは、無料版とPro版の違いを詳しく見ていきましょう。
無料版の機能
Elementorの無料版は、基本的なページデザイン機能を備えており、以下のような機能が利用できます。
- 基本ウィジェット: テキスト、画像、ボタン、見出しなど、サイトの基本要素を構築できるウィジェットが利用可能。
- テンプレート: 約30種類のデザインテンプレートを使用して、簡単にページを作成できます。必要に応じて、自分で作成したデザインをテンプレートとして保存し、他のページでも再利用可能です。
- ドラッグ&ドロップエディタ: 直感的な操作でページのレイアウトを自由にカスタマイズできます。
- レスポンシブデザイン: 各デバイス(PC、タブレット、スマートフォン)ごとにレイアウトを調整し、最適化することが可能です。
無料版は、基本的なサイト作成には十分な機能を備えており、個人ブログやシンプルなビジネスサイトを構築する際に適しています。
Pro版(有料版)の機能
Elementor Pro版は、無料版の機能に加え、より高度なデザインやカスタマイズが可能な機能を提供します。以下が主なPro版の機能です。
- Proウィジェット: フォーム、スライダー、価格表、カウントダウンタイマー、ポップアップなど、30以上の高度なウィジェットが利用可能。これにより、ビジネスサイトやECサイトの構築がより容易になります。
- テーマビルダー: ヘッダー、フッター、投稿ページ、アーカイブページなど、WordPressテーマ全体をカスタマイズ可能。サイト全体のデザインを統一したい場合に非常に便利です。
- ポップアップビルダー: 自由なデザインでポップアップを作成し、マーケティングやコンバージョン向上に活用できます。ポップアップは、特定のページ、ユーザーの行動(例えばページ離脱時)に合わせて表示させることができます。
- WooCommerceウィジェット: 商品ページ、カート、チェックアウトのデザインをカスタマイズし、ECサイトを強化。WooCommerceを利用したオンラインショップの制作には欠かせない機能です。
- グローバルウィジェット: 複数ページで共通のウィジェットを使用し、編集作業を効率化。サイト全体で統一感を持たせたい場合に非常に便利です。
- 高度なカスタムCSS: 各ウィジェットに対して個別にカスタムCSSを適用可能。より詳細なデザインの調整が必要な場合や、独自のスタイルを追加したい場合に有用です。
Pro版は無料版にはない高度なウィジェットやカスタマイズ機能を提供しており、特にビジネスやプロフェッショナルなサイト制作に適しています。
無料版とPro版の選び方
無料版とPro版を選ぶ際には、以下の点を考慮すると良いでしょう。
無料版がおすすめのケース
- 個人ブログやシンプルなビジネスサイトを構築したい場合。
- 基本的なページデザイン機能だけで十分な場合。
Pro版がおすすめのケース
- 企業サイトやECサイト、複雑なデザインが必要な場合。
- 高度なウィジェット(フォームやポップアップ、スライダーなど)を使って、プロフェッショナルなデザインを実現したい場合。
- マーケティング用ポップアップやカスタムフォームを活用して、コンバージョン率を向上させたい場合。
Pro版は年間サブスクリプション制で、以下の4つのプランが用意されています。
- Essential: 1サイト向け。基本的なPro機能を利用可能。
- Advanced: 3サイト向け。複数のサイトを運営したい場合に最適。
- Expert: 25サイト向け。Web制作を行うフリーランスや小規模な制作チームに適しています。
それぞれのプランには異なるサイト数と機能が含まれているため、予算や必要な機能に応じて選択することが推奨されます。特に、マーケティング用ポップアップやカスタムフォームを積極的に活用したい場合には、Pro版の導入が効果的です。
ElementorでおすすめのWordPressテーマ
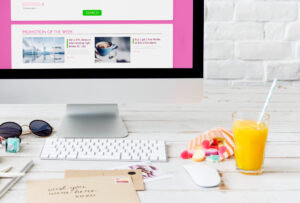
Elementorを最大限に活用するためには、Elementorと相性の良いテーマを使うことが重要です。ここでは、Elementorと相性が良く、サイト制作におすすめのWordPressテーマをいくつか紹介します。
Astra
Astraは、Elementorと最も相性が良いテーマの一つです。非常に軽量で、ページの読み込み速度が速く、カスタマイズ性も高いのが特徴です。Astraは無料版と有料版があり、無料版でも十分な機能を備えているため、初心者にもおすすめです。さらに、Astraは豊富なプリセットが用意されており、デザインテンプレートを簡単にインポートして使用できます。
おすすめポイント
- 非常に軽量で高速
- 無料版でも多くのカスタマイズが可能
- 豊富なプリセットとデザインテンプレート
OceanWP
OceanWPは、多機能でカスタマイズ性が高いテーマで、Elementorとの互換性も抜群です。特に、ECサイトを構築する際に便利な機能が多く、WooCommerceとの相性も良いため、オンラインストアの制作に最適です。また、OceanWPには多くのデモサイトが用意されており、サイトの雰囲気に合ったデザインを簡単にインポートして使用できます。
おすすめポイント
- WooCommerceとの相性が良く、ECサイトに最適
- 豊富なデモサイトを簡単にインポート可能
- SEO対策にも優れた設計
Hello Theme
Hello Themeは、Elementorが公式に提供しているテーマで、極限までシンプルな設計が特徴です。余分なスタイルや機能を排除しているため、ページの読み込み速度が非常に速く、Elementorの機能をフルに活用してゼロから自由にデザインしたい方におすすめです。自由度の高いデザインを作成したい場合には、Hello Themeを選ぶと良いでしょう。
おすすめポイント
- Elementorの公式テーマで、互換性が最高
- 超軽量で高速なサイトを実現
- 自由度の高いカスタマイズが可能
GeneratePress
GeneratePressは、軽量でスピードが速く、SEOに優れた設計がなされているテーマです。Elementorとの相性も良く、特にブログやニュースサイトなど、コンテンツ重視のサイトを構築する際におすすめです。
また、カスタマイズオプションが豊富で、色やフォント、レイアウトなどを細かく調整できます。無料版でも多くの機能が使えますが、有料版ではさらに多くのカスタマイズオプションが追加されます。
おすすめポイント
- 軽量で高速、SEOに優れた設計
- ブログやニュースサイトに最適
- 高度なカスタマイズオプション
Elementorの導入手順

Elementorのインストール
- WordPressの管理画面にログインし、プラグイン > 新規追加をクリック。
- 検索バーに「Elementor」と入力し、「Elementor Page Builder」をインストールします。
- インストール後、「有効化」をクリックしてプラグインを有効化します。
初期設定と基本操作
- 有効化後、「Elementor」メニューから設定を開きます。
- デフォルトのカスタム設定を確認し、必要に応じて調整します(例:カラー設定、フォント設定など)。
- 新しいページを作成し、「Edit with Elementor」ボタンをクリックしてエディタを開きます。
- 左側のパネルからウィジェットをドラッグ&ドロップし、デザインを開始します。
Elementorを使う際の注意点
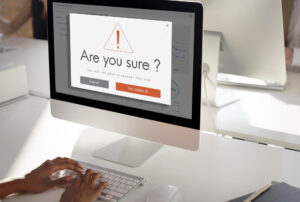
プラグインの相性に注意
WordPressの他のプラグインとの相性問題が発生することがあります。特に、キャッシュプラグインやセキュリティプラグインとの競合が原因で、サイトの表示が崩れることがあります。導入時には、テスト環境で動作確認を行うことをお勧めします。
ページの読み込み速度
Elementorは、ウィジェットやアニメーションを多用すると、ページの読み込み速度が遅くなる可能性があります。SEO対策には画像の最適化やキャッシュの活用など、他のプラグインとの併用や設定の最適化が必要です。Elementorを使いこなすことでSEO対策が容易になりますが、必ずしもElementorだけで完結するわけではないことに注意しましょう。
まとめ
Elementorは、初心者からプロまで幅広いユーザーに対応できる強力なWordPressページビルダーです。プログラミングの知識がなくても、プロフェッショナルなデザインを実現でき、サイトのカスタマイズ性や拡張性も高いため、ビジネスや個人サイト、ECサイトなど、あらゆるニーズに応えることができます。
ただし、ページ速度の低下や他のプラグインとの互換性といったデメリットもあるため、これらを理解した上で、Elementorの活用を検討することが重要です。WordPressでサイト制作を考えているなら、Elementorを使ってみてはいかがでしょうか?自分のビジネスやプロジェクトに最適なサイトを、手軽に作成できるでしょう。

